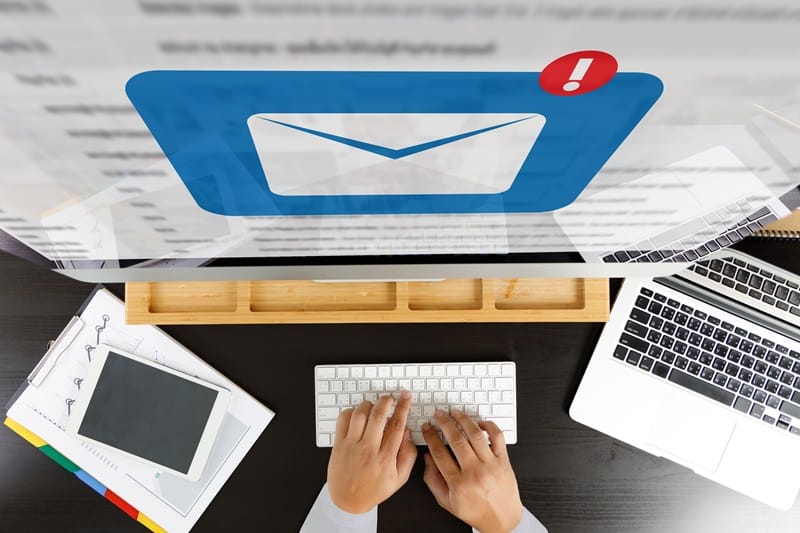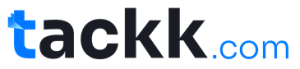Table des matières
Souhaitez-vous changer l’icône dossier Windows 10 de votre ordinateur ? Sachez qu’il est simple d’apporter la touche personnelle cette dernière. Pour le faire, vous pouvez commencer à changer l’apparence des icônes de votre bureau afin d’utiliser une interface qui vous ressemblera plus. Découvrez ici comment réaliser cette opération !
Changer icône dossier Windows 10
Pour changer votre icône dossier, veuillez cliquer sur le bouton Démarrer situé en bas à gauche ou sur la touche Windows du clavier. Dans le menu ouvert, cliquer sur Explorateur de fichiers localisé en bas à gauche, sélectionnez Bureau. Ce dossier est situé dans la liste des options qu’offre l’Explorateur de fichiers. Cliquer maintenant sur une icône de dossier ou de raccourci de dossier. Point important ! Cette technique ne permet pas de changer l’icône de certains dossiers comme le fichier Notepad et les fichiers à extension.exe.
Après cela, cliquez sur l’onglet Accueil situé en haut à gauche de la fenêtre de l’explorateur de fichier. Une barre d’outils apparaîtra, allez dans Propriétés et cliquez sur la petite flèche descendante pour dérouler le menu et cliquez sur Propiétés à nouveau. La fenêtre comportant toutes les Propriétés du dossier sélectionné s’ouvrira et vous pourrez sélectionner le bouton Personnaliser, puis sur Changer d’icône.
Une fois la fenêtre ouverte, sélectionnez une nouvelle icône de dossier parmi celles qui vous sont présentées, ensuite cliquez sur OK pour indiquer au système que c’est cette icône qu’il doit prendre en compte. Pour valider l’icône choisie, cliquer sur « Appliquer » ensuite sur OK. Revenez sur l’icône dossier de base vous pourrez voir votre nouvelle icône s’afficher.
Changer les icônes systèmes du Bureau
Pour changer cette icône, commencez par ouvrir le menu Démarrer de Windows. Pour le faire, cliquez sur le bouton « Démarrer » situé en bas à gauche de votre écran ou sur la touche comportant le symbole Windows du clavier. Dans la fenêtre qui s’ouvre, cliquez sur Paramètres et une nouvelle fenêtre apparaîtra. Celle-ci contient toutes les options de paramétrage ou de configuration du système Windows 10. Choisir l’option Personnalisation du menu représentée par un moniteur avec un pinceau à l’intérieur. Dans le menu de gauche, cliquez sur Thèmes, il apparaît en quatrième position. Cliquez maintenant sur Paramètres des icônes du Bureau pour ouvrir la fenêtre de paramétrage. Il s’agit ici d’un lien situé en haut et à droite de la page des thèmes. Choisissez cette fois l’icône que vous souhaitez modifier.
Par exemple, cliquez sur l’icône Ordinateur ou Ce Pc. Vous pouvez également choisir de cocher la case située à côté du nom de l’icône de Bureau afin que cette dernière apparaisse sur votre Bureau. Par contre, si la case est décochée, l’icône disparaîtra. Au bas de la fenêtre de paramétrage des icônes de Bureau, cocher la case Autoriser les thèmes à changer les icônes du Bureau afin que l’activation des thèmes soit prise en compte.
Une fois cela fait, cliquez sur le bouton Changer d’icône en bas de la fenêtre. Après le clic, une fenêtre comportant toutes les icônes apparaîtra et vous aurez à sélectionner celle qui vous convient. Une fois votre nouvelle icône sélectionnée, cliquer sur Ok pour confirmer la sélection. Cliquer sur Appliquer puis Ok pour ainsi remplacer l’icône de départ par la nouvelle choisie précédemment.